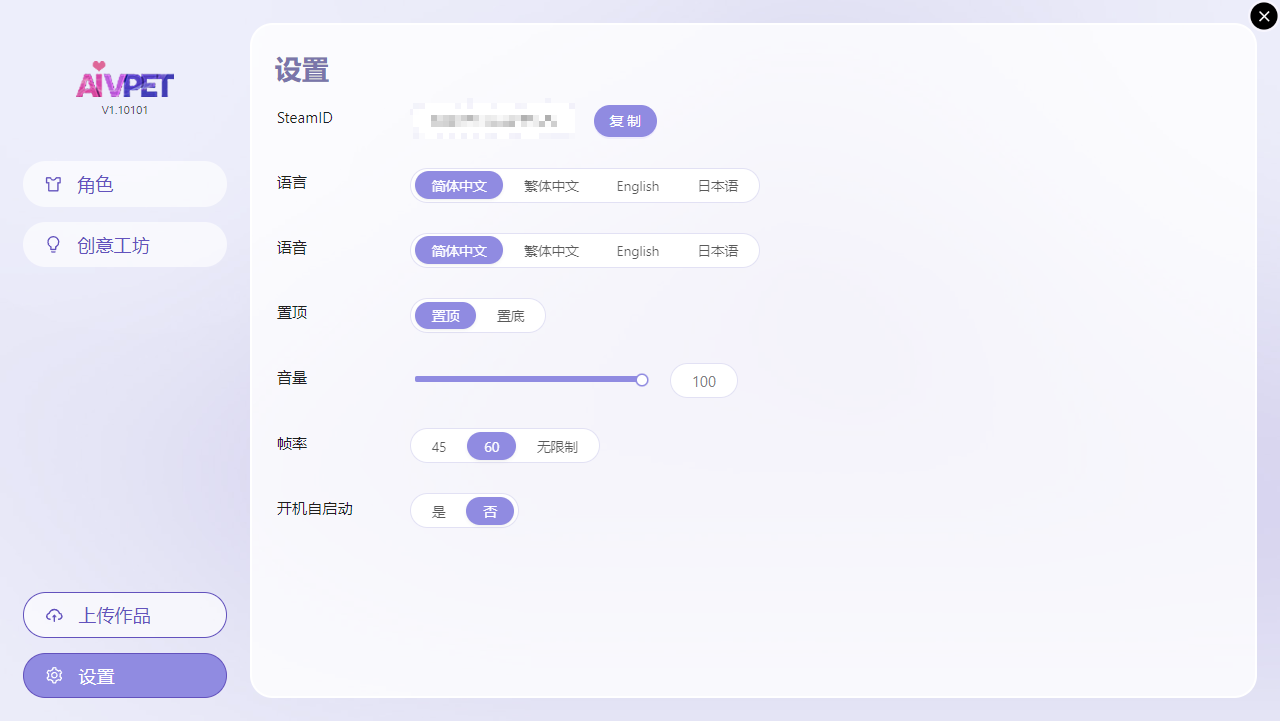安装指南
软件安装
通过Steam客户端安装:
- 下载并安装软件。
- 安装过程中可能需要安装一些第三方运行库,安装需要一定时间,请耐心等待。
启动软件
- 在Steam客户端点击启动按钮,或双击桌面上的应用图标。
- 首次启动会使用默认的角色、宠物、人设和声线。
- 启动后,当前使用的角色会显示在桌面上。
基础操作
功能按钮
-
将鼠标移动至角色身上,会显示功能按钮。
-
鼠标拖动角色模型可以调整角色位置。
-
鼠标在角色模型上时,滑动鼠标滚轮可以调整角色模型的大小。
-

-
 角色回复气泡
:显示角色回复用户的内容
角色回复气泡
:显示角色回复用户的内容
-
 回复内容复制按钮
:点击按钮将角色回复的文本内容复制到粘贴板
回复内容复制按钮
:点击按钮将角色回复的文本内容复制到粘贴板
-
 输入模式切换按钮
:点击后切换文字输入或语音输入模式。
输入模式切换按钮
:点击后切换文字输入或语音输入模式。
- 默认输入状态 :软件启动时,软件会检测麦克风是否正常连接。
- 如果麦克风连接正常,则为语音输入。
-
如果麦克风连接不正常或者没有连接麦克风,则为文字输入。
-
状态自动切换 :软件使用中遇到以下情况,软件会自动切换输入模式,方便用户输入
- 麦克风正常连接且输入模式为语音输入时,拔出麦克风软件或者检测不到麦克风,自动切换为文字输入模式
- 麦克风正常连接,然后对麦克风说出角色唤醒词,软件自动切换为语音输入模式,角色被唤醒
-
语音唤醒词 :角色的唤醒词为角色当前设定的角色名字或昵称,对麦克风说出唤醒词,待角色回复后,即可开始对话。
-
拖动角色隐藏 :拖动角色模型至屏幕左边缘和右边缘(多屏幕按照当前屏幕布局中最左和最有的屏幕边缘计算)松开鼠标,角色会自动贴边隐藏。
-
角色自动隐藏 :右键菜单(角色模型和托盘都有)中的“隐藏”选项,可以让角色自动寻找最近的屏幕边缘进行隐藏。
-
拖动角色显示 :鼠标靠近角色隐藏的位置,角色会探头出现,此时拖动角色模型离开屏幕边缘,然后松开鼠标,角色会离开隐藏状态,显示在桌面上。
-
角色自动显示 :在角色隐藏后,右键菜单(只有托盘菜单)中的“显示”选项,可以让角色离开屏幕边缘显示出来。
-
打开本地软件 :输入带有关键词“打开”+"软件或文件名字"(文字和语音内容),角色就会成功识别指令。例如:“打开记事本”,软件就会用启动“记事本”
-
网页搜索 :输入带有关键词“网页搜索”+"搜索内容"(文字和语音内容),角色就会成功识别指令。例如:“网页搜索今天天气”,软件就会用游览器打开搜索“今天天气”
-
右键菜单 :鼠标右键点击角色模型或托盘图标,可以打开右键菜单,功能选项如下
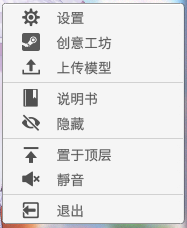
-
设置 :打开软件功能面板的设置界面。
-
创意工坊 :直接打开软件功能面板的创意工坊界面。
-
上传模型 :直接打开软件功能面板的上传模型界面。
-
说明书 :点击后打开官网的说明书页面。
-
隐藏 :点击后打开点击角色自动贴边隐藏(只在模型右键菜单中)。
-
置于顶层/取消置顶 :通过一键操作控制角色层级,实现固定在顶层和取消固定的效果(右键托盘图标可以让角色置顶显示,在窗口多的时候,方便寻找角色。)。
-
静音/取消静音 :通过一键操作控制角色语音的音量,实现立即关闭或恢复声音。(静音时,角色仍会回复用户的信息)
-
退出 :点击后弹出退出二次确认框,点击“确认”后,软件关闭。
-
贴边隐藏

语音指令


右键菜单
角色互动
通过桌宠角色与用户的互动,软件提供了更生动和有趣的使用体验。
下图红框区域点击模型都会触发角色(所有官方角色)的互动动作

功能面板
- 面板有如下分页:角色、设置、创意工坊和上传模型,点击对应的分页按钮进行切换
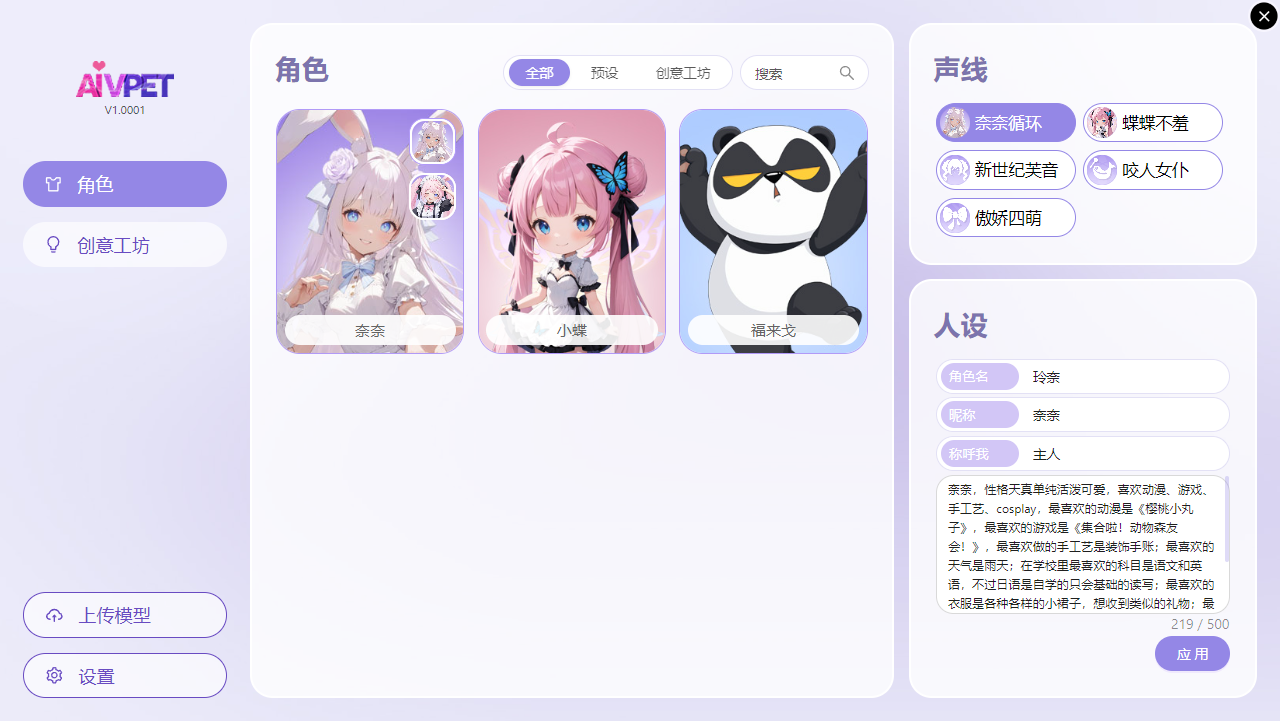
布局模式
- 在布局模式下可以角色的2种显示状态,正常状态和隐藏状态,进行调整
- 正常模式 :当角色在通常状态下,可以调整布局大小(图中虚线区域的大小)、角色和UI控件(角色说话气泡和文本输入框)在布局中的位置、角色的模型大小


角色页面
- 可以在这里设置当前使用的形象、声线和人设。
- 页面中显示本地所有可以使用的各种资源。
- 角色的形象、声线和人设,用户都可以进行自定义,组合出符合需求的角色。
- 形象和声线资源选中后,软件会立即应用设置的内容。人设编辑完成后,需要点击界面上的“应用”按钮才会生效
- 声线选择后,角色会立即用选中的声线说出对应试听语句,方便玩家寻找合适的声线
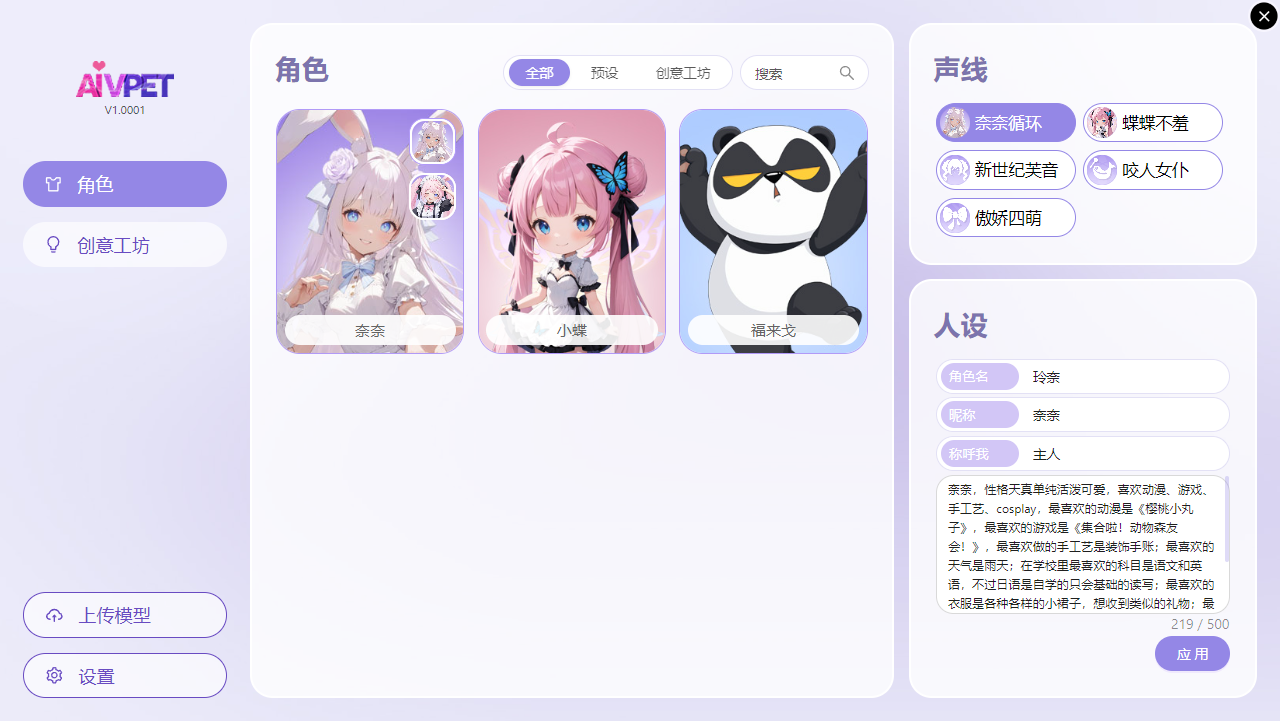
创意工坊
- 展示当前Steam创意工坊中所有可订阅的人物模型。
- 可以在界面右上角侧设置条件进行筛选。
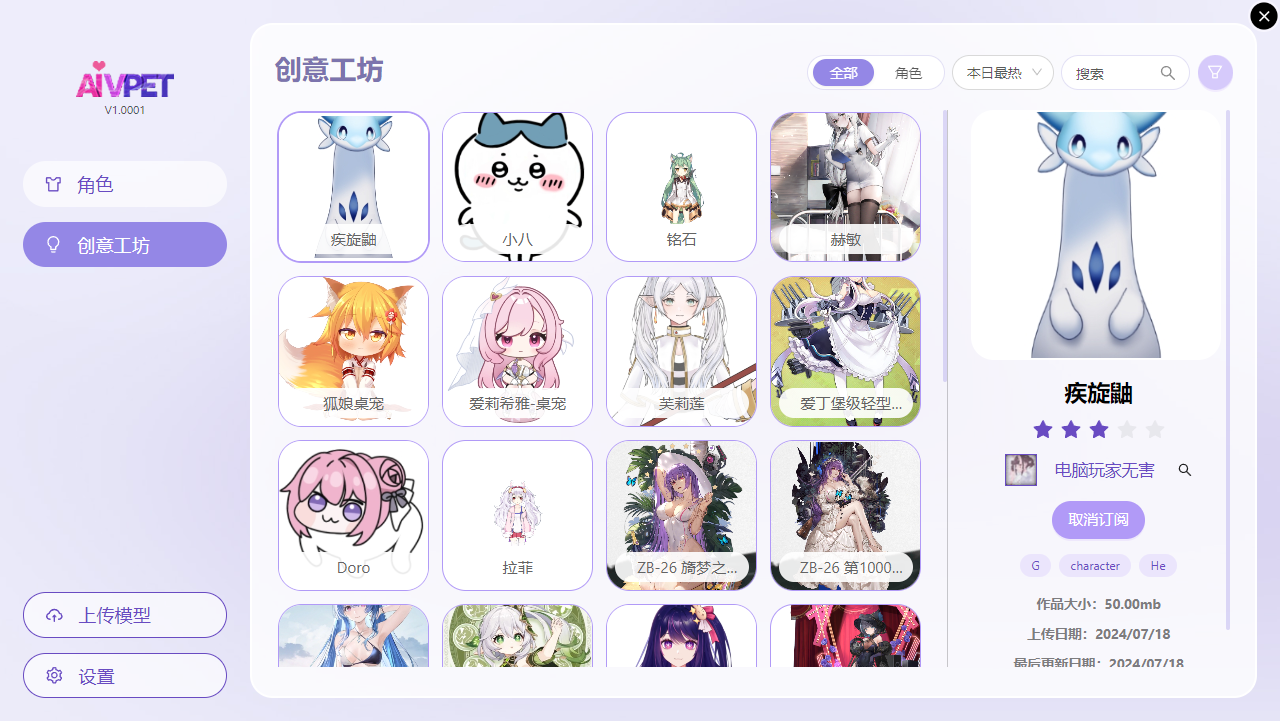
上传作品
点击上传模型按钮,打开上传设置界面,在这里可以把Live2D模型资源上传至steam的创意工坊
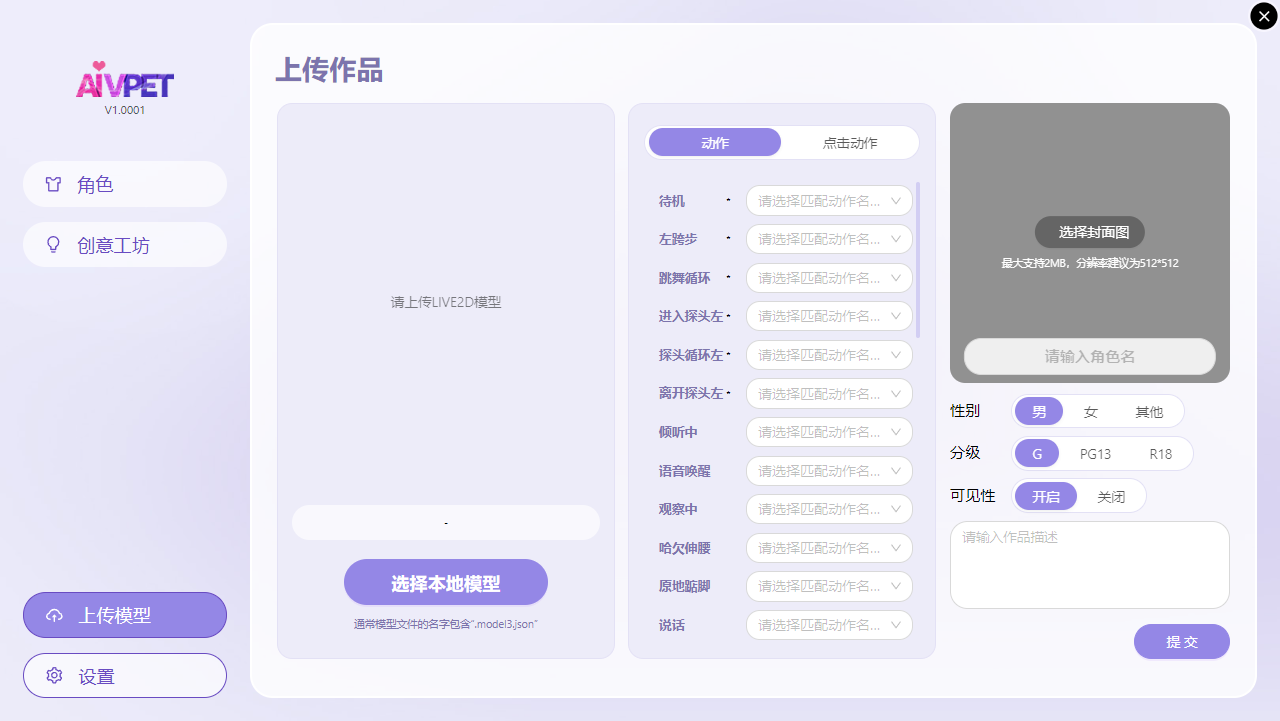
1、界面左侧设置上传的模型文件、资源封面图和默认的模型皮肤。
- 模型资源一般是模型文件夹下,文件名字包含“model3.json”的文件(例:Nana_001.model3.json),就是这里要选择的模型文件
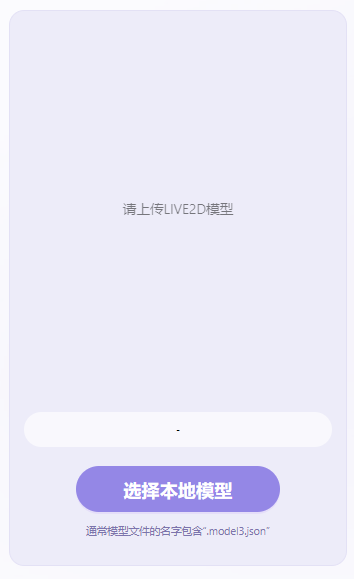
2、界面中间对模型的动作和软件的预定义动作进行自定义绑定,让软件应用模型后,模型可以正常播放各种动作。
- 点击列表中下拉框会展示当前模型所有可用的动作,根据左侧的动作名字,选择合适的模型动作用于匹配。
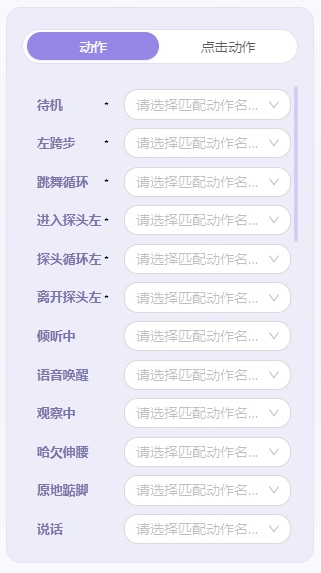
- 软件已经预先定义以下动作作为角色的基本动作,配置后可以保证角色在软件的常用功能中,播放合适的动作作为操作反馈。
- 以下为动作名字已预先和模型上固定的动作和点击区域绑定,点击区域后会播放对应名字的动作:
| 点击动作名称 | 描述 |
|---|---|
| 默认待机 | 角色在待机状态时播放的循环动作。 |
| 左跨步 | 角色横向移动的动作,角色进入屏幕边缘隐藏时播放 |
| 跳舞循环 | 角色循环跳舞的动作。(后续版本中角色会在电脑播放音乐时自动跳舞) |
| 进入左探头 | 角色在贴边隐藏状态,进入探头状态的过渡动作。 |
| 探头循环左 | 角色在探头状态循环播放的动作。 |
| 离开左探头 | 角色在探头状态,进入贴边隐藏状态的过渡动作。 |
- 软件已经预先定义以下为区域的作为点击角色不同区域的反馈动作,需要用户把当前模型的动作和对应点击区域关联,让角色有合适的点击反馈动作。
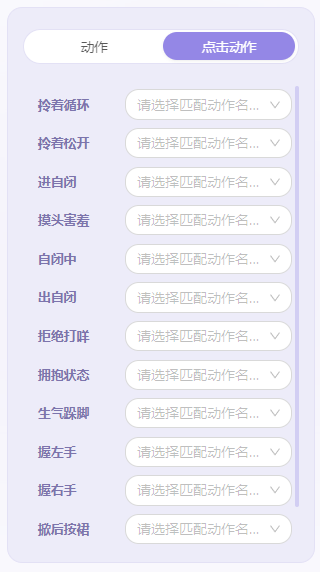
-
非官方的Live2D模型,在上传前请确认模型中是否有如下名字的点击区域,如果没有,则模型在应用后无法响应点击动作
-
为Live2D模型调整点击区域,需要使用Live2D编辑工具(Live2D Cubism Editor)对模型源文件进行处理,已经导出的模型文件无法进行调整
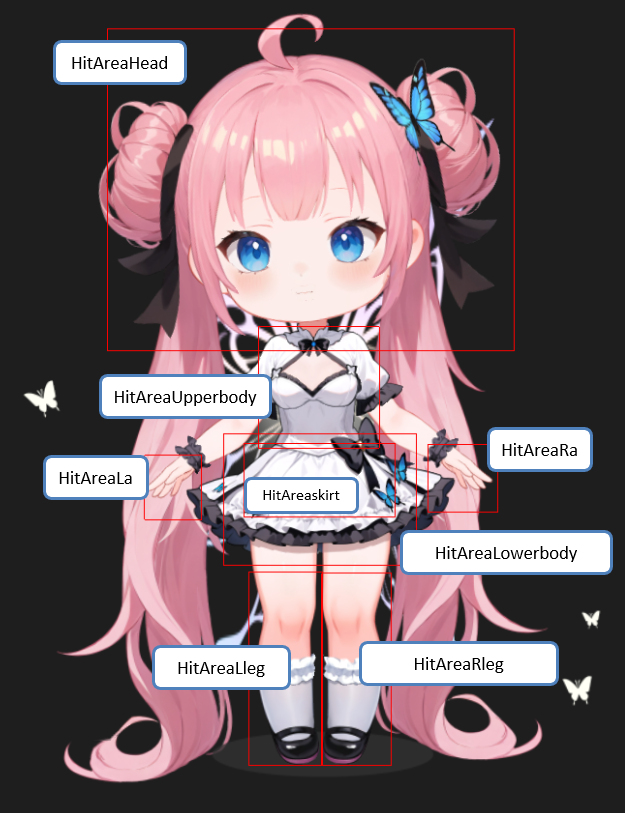
| 点击区域名字 | 描述 |
|---|---|
| HitAreaHead | 头部点击区域 |
| HitAreaUpperbody | 上衣点击区域 |
| HitAreaLowerbody | 裙子点击区域 |
| HitAreaLa | 左手点击区域 |
| HitAreaRa | 右手点击区域 |
| HitAreaskirt | 裙边点击区域 |
| HitAreaLleg | 腿部点击区域 |
| HitAreaRleg | 腿部点击区域 |
注意: 点击区域也可以根据自己的需求调整区域所在的位置和绑定的动作,(官方角色的点击动作都按上方的区域名配置,故此命名)
3、界面右侧对上传的作品资料描述和标签设定。
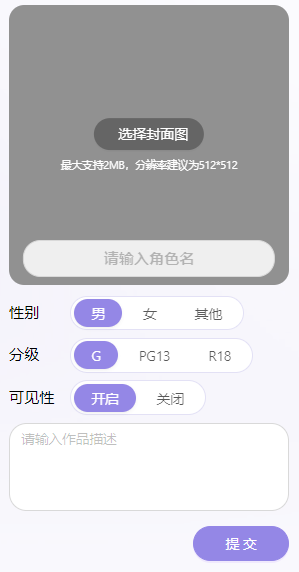
4、
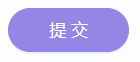 所有内容设定完成后,点击界面右下角的提交按钮,上传作品
所有内容设定完成后,点击界面右下角的提交按钮,上传作品
上传确认
- 设置好要上传的模型后,点击界面上的上传按钮,上传资源。
- 点击按钮后,界面会提示“上传中”,上传完成后会提示“上传成功”。
- 上传成功后,在软件的创意工坊界面和steam的创意工坊界面查看。
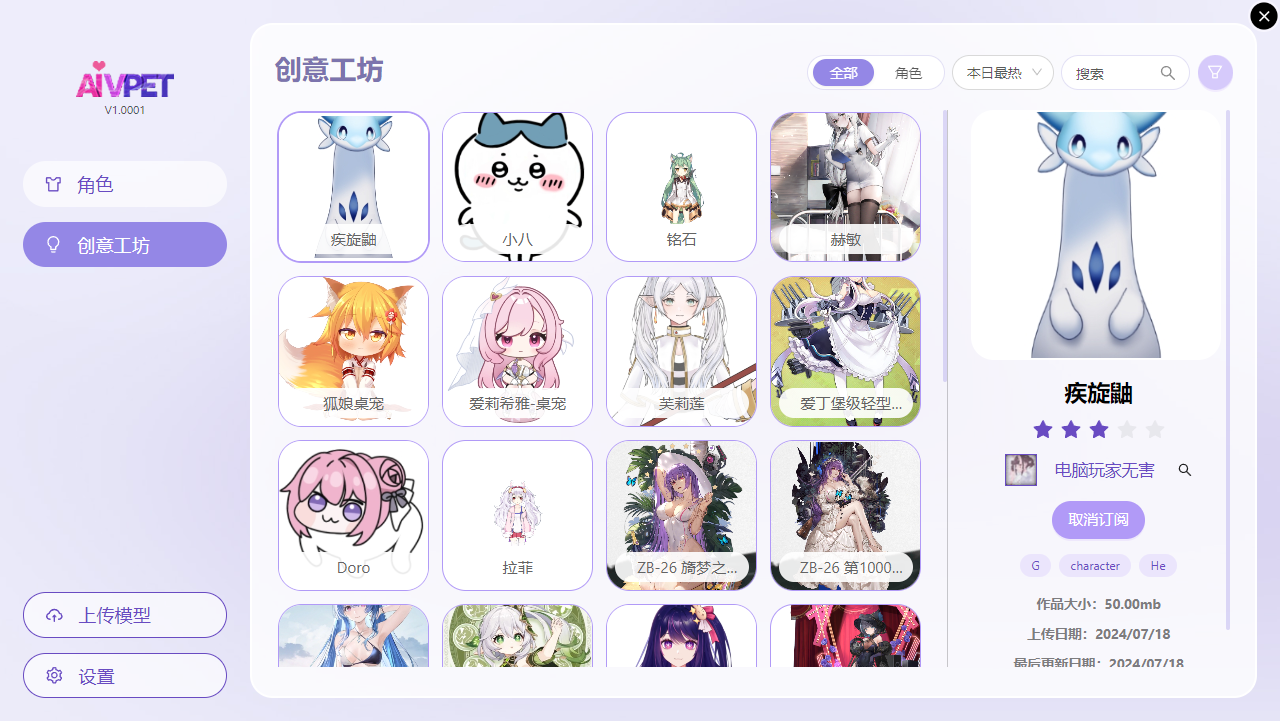
设置
软件的各种设定。