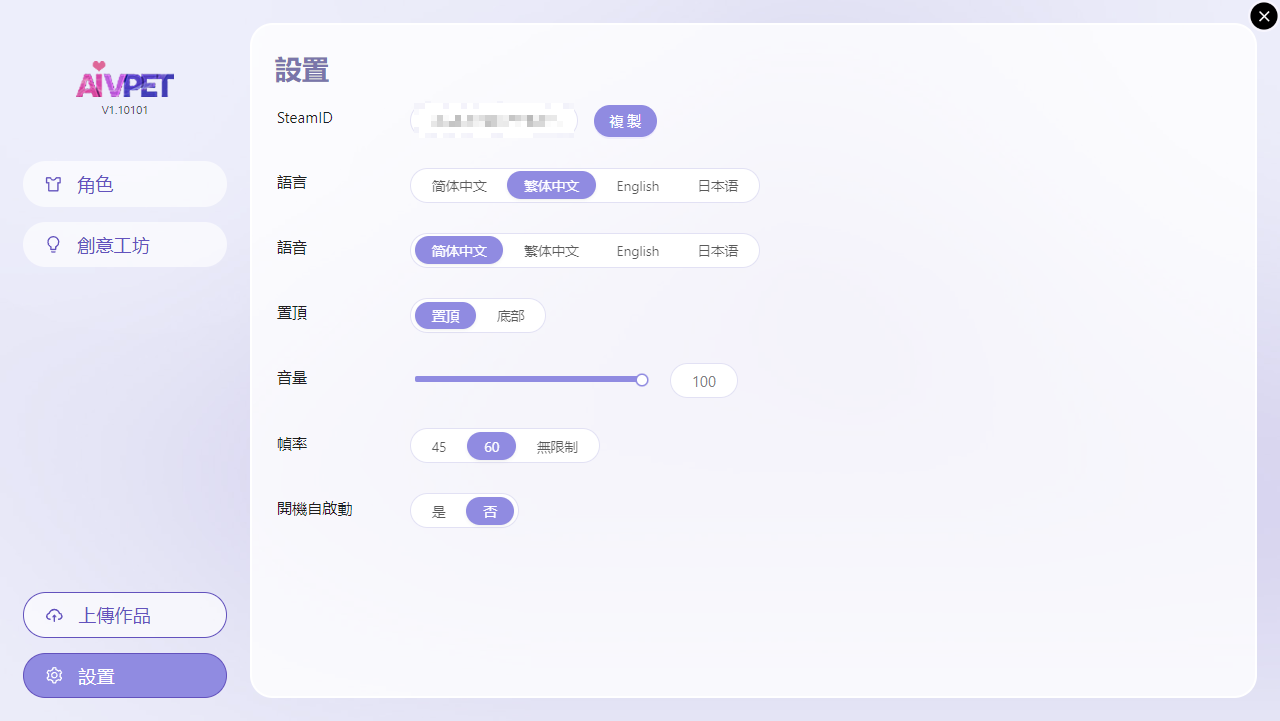安裝指南
軟體安裝
透過Steam客戶端安裝:
- 下載並安裝軟體。
- 安裝過程中可能需要安裝一些第三方運行庫,安裝需要一定時間,請耐心等待。
啟動軟體
- 在Steam客戶端點擊啟動按鈕,或雙擊桌面上的應用程式圖示。
- 首次啟動會使用預設的角色、寵物、人設和聲線。
- 啟動後,目前使用的角色會顯示在桌面上。
基礎操作
功能按鈕
-
將滑鼠移到角色身上,會顯示功能按鈕。
-
滑鼠拖曳角色模型可以調整角色位置。
-
當滑鼠在角色模型上時,滑動滑鼠滾輪可以調整角色模型的大小。
-

-
 角色回覆氣泡
:顯示角色回覆使用者的內容
角色回覆氣泡
:顯示角色回覆使用者的內容
-
 回覆內容複製按鈕
:點擊按鈕將角色回覆的文字內容複製到貼上簿
回覆內容複製按鈕
:點擊按鈕將角色回覆的文字內容複製到貼上簿
-
 輸入模式切換按鈕
:點擊後切換文字輸入或語音輸入模式。
輸入模式切換按鈕
:點擊後切換文字輸入或語音輸入模式。
- 預設輸入狀態 :軟體啟動時,軟體會偵測麥克風是否正常連線。
- 如果麥克風連接正常,則為語音輸入。
-
如果麥克風連接不正常或沒有連接麥克風,則為文字輸入。
-
狀態自動切換 :軟體使用中遇到以下情況,軟體會自動切換輸入模式,方便使用者輸入
- 麥克風正常連接且輸入模式為語音輸入時,拔出麥克風軟體或偵測不到麥克風,自動切換為文字輸入模式
- 麥克風正常連接,然後對麥克風說出角色喚醒詞,軟體自動切換為語音輸入模式,角色被喚醒
-
語音喚醒詞 :角色的喚醒詞為角色目前設定的角色名字或暱稱,對麥克風說出喚醒詞,待角色回覆後,即可開始對話。
-
拖曳角色隱藏 :拖曳角色模型至螢幕左邊緣和右邊緣(多螢幕依照目前螢幕佈局中最左、最有的螢幕邊緣運算)放開滑鼠,角色會自動貼邊隱藏。
-
角色自動隱藏 :右鍵選單(角色模型和托盤都有)中的「隱藏」選項,可讓角色自動尋找最近的螢幕邊緣進行隱藏。
-
拖曳角色顯示 :滑鼠靠近角色隱藏的位置,角色會探頭出現,此時拖曳角色模型離開螢幕邊緣,然後放開滑鼠,角色會離開隱藏狀態,顯示在桌面上。
-
角色自動顯示 :角色隱藏後,右鍵選單(只有托盤選單)中的「顯示」選項,可以讓角色離開螢幕邊緣顯示出來。
-
開啟本機軟體 :輸入有關鍵字「開啟」+"軟體或檔案名稱"(文字和語音內容),角色就會成功辨識指令。例如:“打開記事本”,軟體就會用啟動“記事本”
-
網頁搜尋 :輸入有關鍵字「網頁搜尋」+"搜尋內容"(文字和語音內容),角色就會成功辨識指令。例如:“網頁搜尋今天天氣”,軟體就會用遊覽器開啟搜尋“今天天氣”
-
右鍵選單 :滑鼠右鍵點擊角色模型或託盤圖標,可以打開右鍵選單,功能選項如下
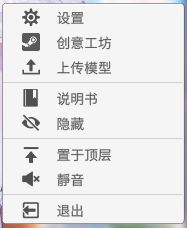
-
設定 :開啟軟體功能面板的設定介面。
-
創意工坊 :直接開啟軟體功能面板的創意工坊介面。
-
上傳模型 :直接開啟軟體功能面板的上傳模型介面。
-
說明書 :點選後開啟官網的說明書頁。
-
隱藏 :點擊後開啟點擊角色自動貼邊隱藏(只在模型右鍵選單中)。
-
置於頂層/取消置頂 :透過一鍵操作控制角色層級,實現固定在頂層和取消固定的效果(右鍵托盤圖示可以讓角色置頂顯示,在視窗多的時候,方便尋找角色。)。
-
靜音/取消靜音 :透過一鍵操作控制角色語音的音量,實現立即關閉或恢復聲音。 (靜音時,角色仍會回覆使用者的訊息)
-
退出 :點選後彈出退出二次確認框,點選「確認」後,軟體關閉。
-
貼邊隱藏

語音指令


右鍵選單
角色互動
透過桌寵角色與使用者的互動,軟體提供了更生動和有趣的使用體驗。
下圖紅框區域點擊模型都會觸發角色(所有官方角色)的互動動作

功能面板
- 面板有如下分頁:角色、設定、創意工坊和上傳模型,點選對應的分頁按鈕切換
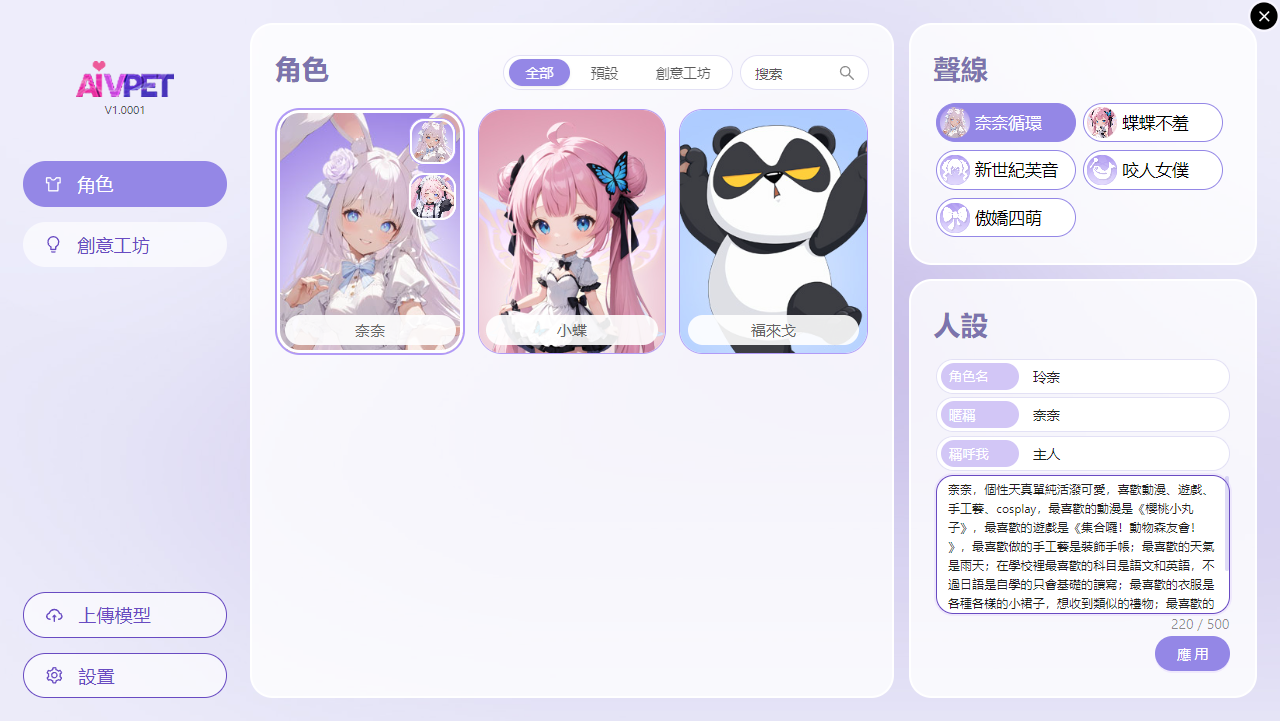
佈局模式
- 在佈局模式下可以角色的2種顯示狀態,正常狀態和隱藏狀態,進行調整
- 正常模式 :當角色在通常狀態下,可以調整佈局大小(圖中虛線區域的大小)、角色和UI控制項(角色說話氣泡和文字輸入框)在佈局中的位置、角色的模型大小


角色頁面
- 可以在這裡設定目前使用的形象、聲線和人設。
- 頁面中顯示本地所有可以使用的各種資源。
- 角色的形象、聲線和人設,使用者都可以自訂,組合出符合需求的角色。
- 形象和聲線資源選取後,軟體會立即套用設定的內容。人設編輯完成後,需要點選介面上的「應用」按鈕才會生效。
- 聲線選擇後,角色會立即用選取的聲線說出對應試聽語句,方便玩家尋找合適的聲線
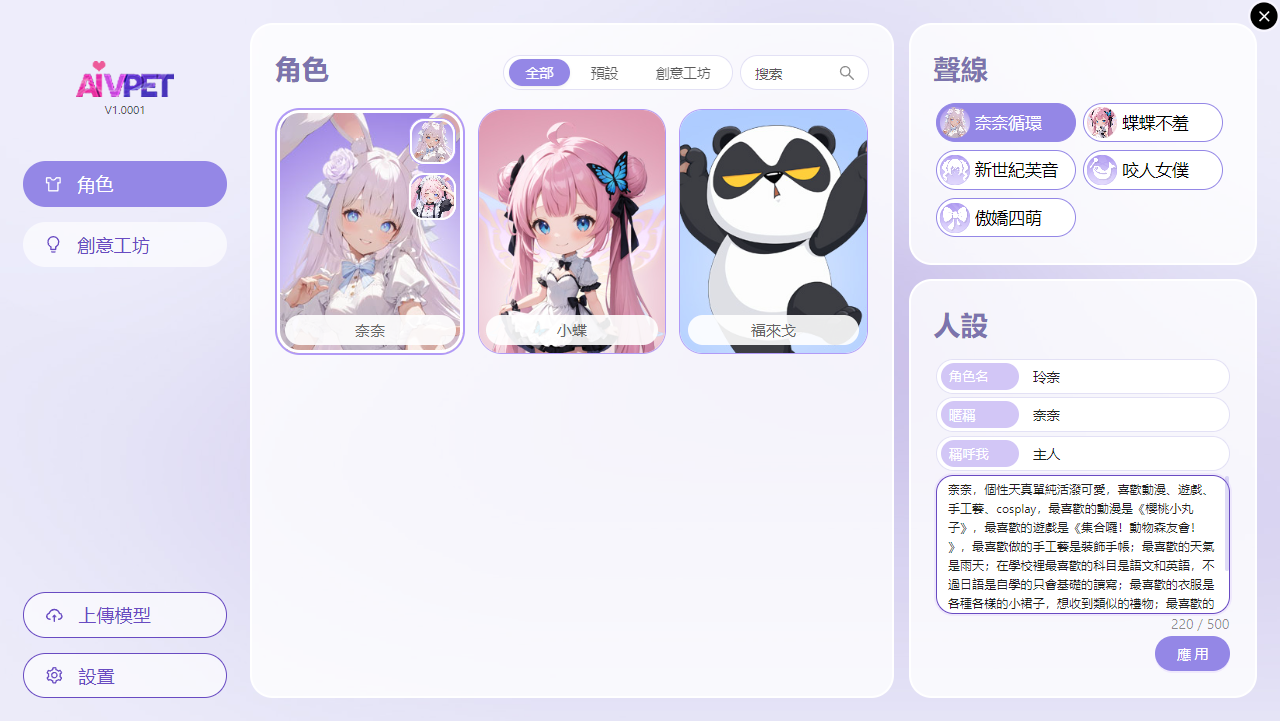
創意工坊
- 展示目前Steam創意工坊中所有可訂閱的人物模型。
- 可以在介面右上角側設定條件進行篩選。
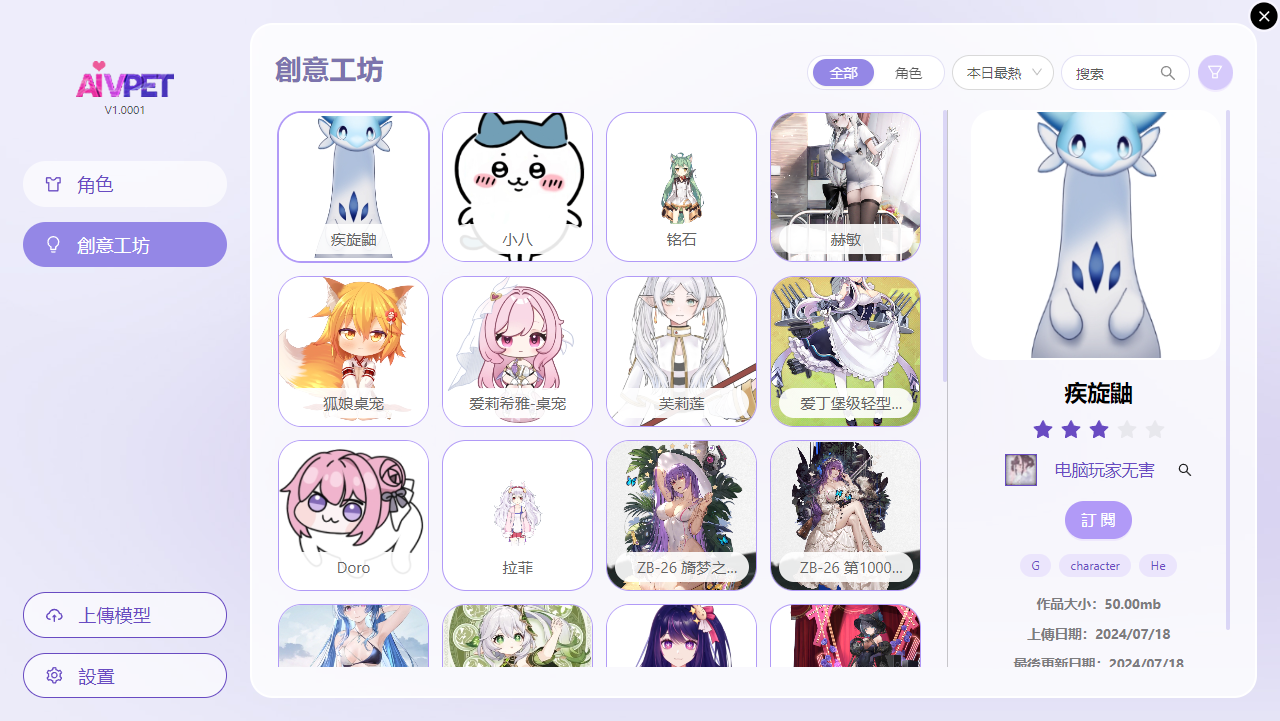
上傳作品
點選上傳模型按鈕,開啟上傳設定介面,在這裡可以把Live2D模型資源上傳到steam的創意工坊。
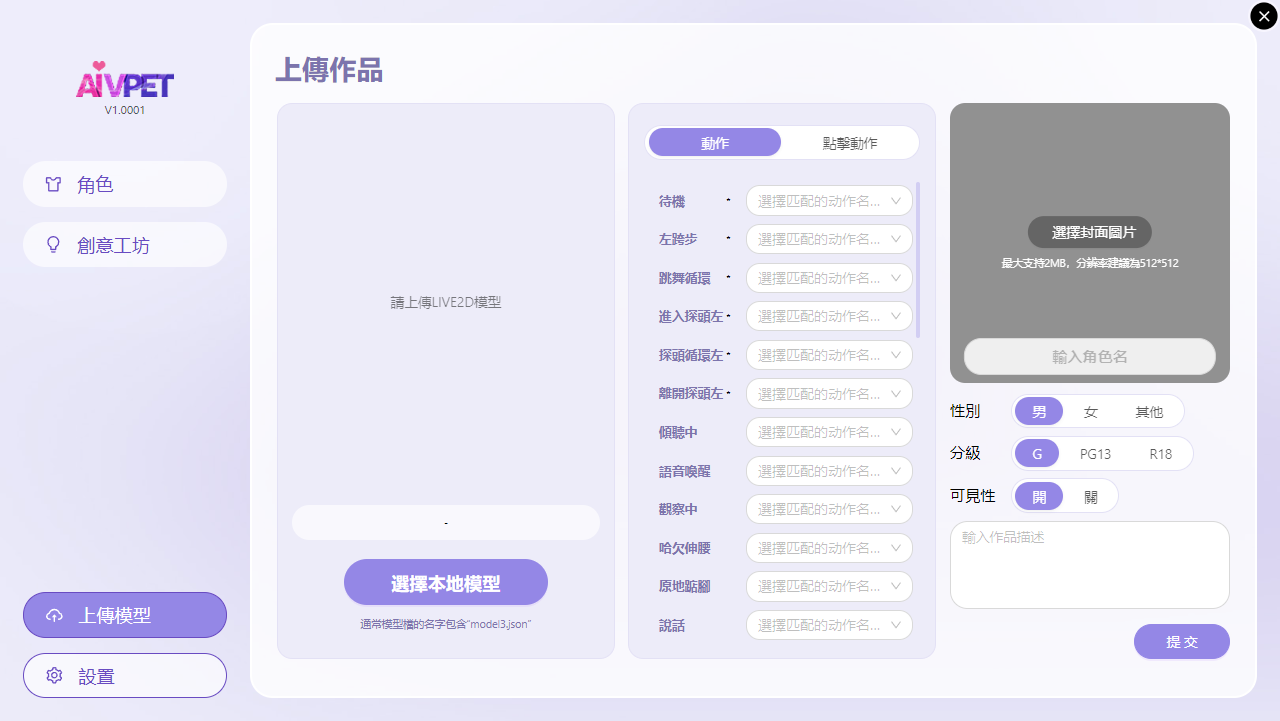
1.介面左側設定上傳的模型檔案、資源封面圖和預設的模型皮膚。
- 模型資源一般是模型資料夾下,文件名稱包含「model3.json」的文件(例:Nana_001.model3.json),就是這裡要選擇的模型文件
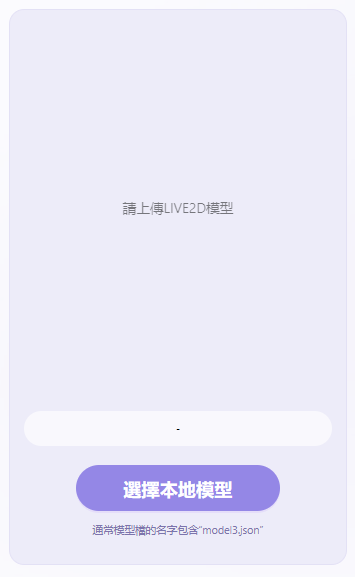
2.介面中間對模型的動作和軟體的預設動作進行自訂綁定,讓軟體應用模型後,模型可以正常播放各種動作。
- 點擊清單中下拉方塊會展示目前模型所有可用的動作,根據左側的動作名字,選擇合適的模型動作用於配對。
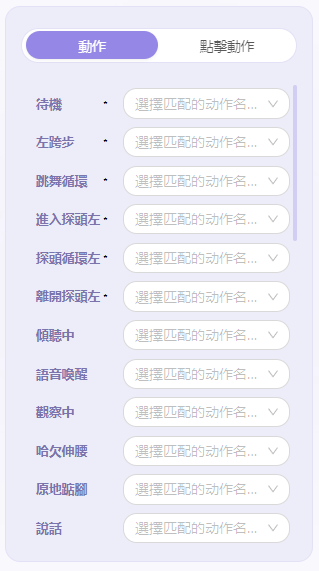
- 軟體已經預先定義以下動作作為角色的基本動作,配置後可以保證角色在軟體的常用功能中,播放適當的動作作為操作回饋。
- 以下為動作名字已預先和模型上固定的動作和點擊區域綁定,點擊區域後會播放對應名字的動作:
| 點擊動作名稱 | 描述 |
|---|---|
| 預設待機 | 角色在待機狀態時播放的循環動作。 |
| 左跨步 | 角色橫向移動的動作,角色進入螢幕邊緣隱藏時播放 |
| 跳舞循環 | 角色循環跳舞的動作。 (後續版本中角色會在電腦播放音樂時自動跳舞) |
| 進入左探頭 | 角色在貼邊隱藏狀態,進入探頭狀態的過渡動作。 |
| 探頭循環左 | 角色在探頭狀態循環播放的動作。 |
| 離開左探頭 | 角色在探頭狀態,進入貼邊隱藏狀態的過渡動作。 |
- 軟體已經預先定義以下為區域的作為點擊角色不同區域的回饋動作,需要使用者把目前模型的動作和對應點擊區域關聯,讓角色有適當的點擊回饋動作。
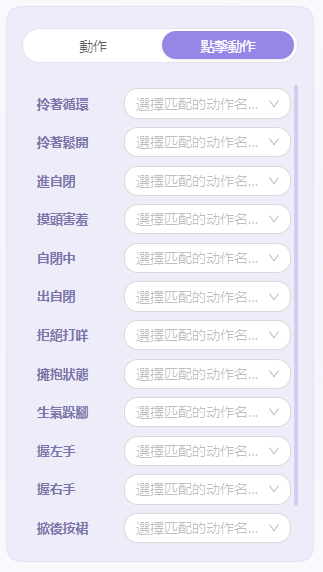
-
非官方的Live2D模型,在上傳前請確認模型中是否有如下名字的點擊區域,如果沒有,則模型在應用後無法回應點擊動作
-
為Live2D模型調整點擊區域,需要使用Live2D編輯工具(Live2D Cubism Editor)對模型原始檔進行處理,已匯出的模型檔案無法進行調整
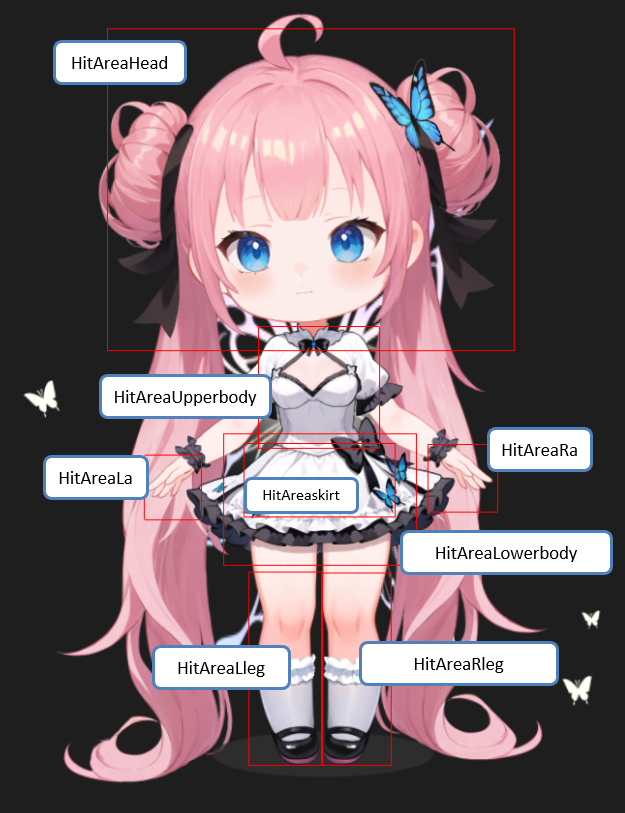
| 點選區域名字 | 描述 |
|---|---|
| HitAreaHead | 頭部點擊區域 |
| HitAreaUpperbody | 上衣點擊區域 |
| HitAreaLowerbody | 裙子點擊區域 |
| HitAreaLa | 左手點擊區域 |
| HitAreaRa | 右手點擊區域 |
| HitAreaskirt | 裙邊點擊區域 |
| HitAreaLleg | 腿部點擊區域 |
| HitAreaRleg | 腿部點擊區域 |
注意: 點擊區域也可以依照自己的需求調整區域所在的位置和綁定的動作,(官方角色的點擊動作都以上方的區域名稱配置,故此命名)
3.介面右側對上傳的作品資料描述和標籤設定。
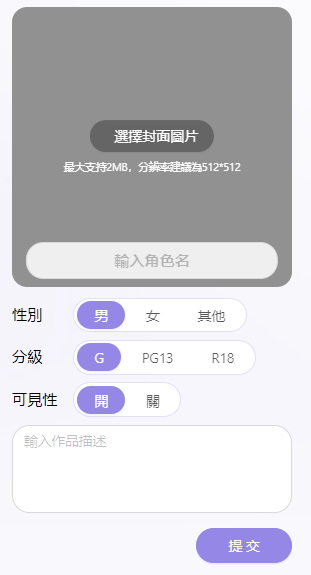
4、
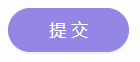 所有內容設定完成後,點選介面右下角的提交按鈕,上傳作品
所有內容設定完成後,點選介面右下角的提交按鈕,上傳作品
上傳確認
- 設定好要上傳的模型後,點選介面上的上傳按鈕,上傳資源。
- 點擊按鈕後,介面會提示“上傳中”,上傳完成後會提示“上傳成功”。
- 上傳成功後,在軟體的創意工坊介面和steam的創意工坊介面查看。
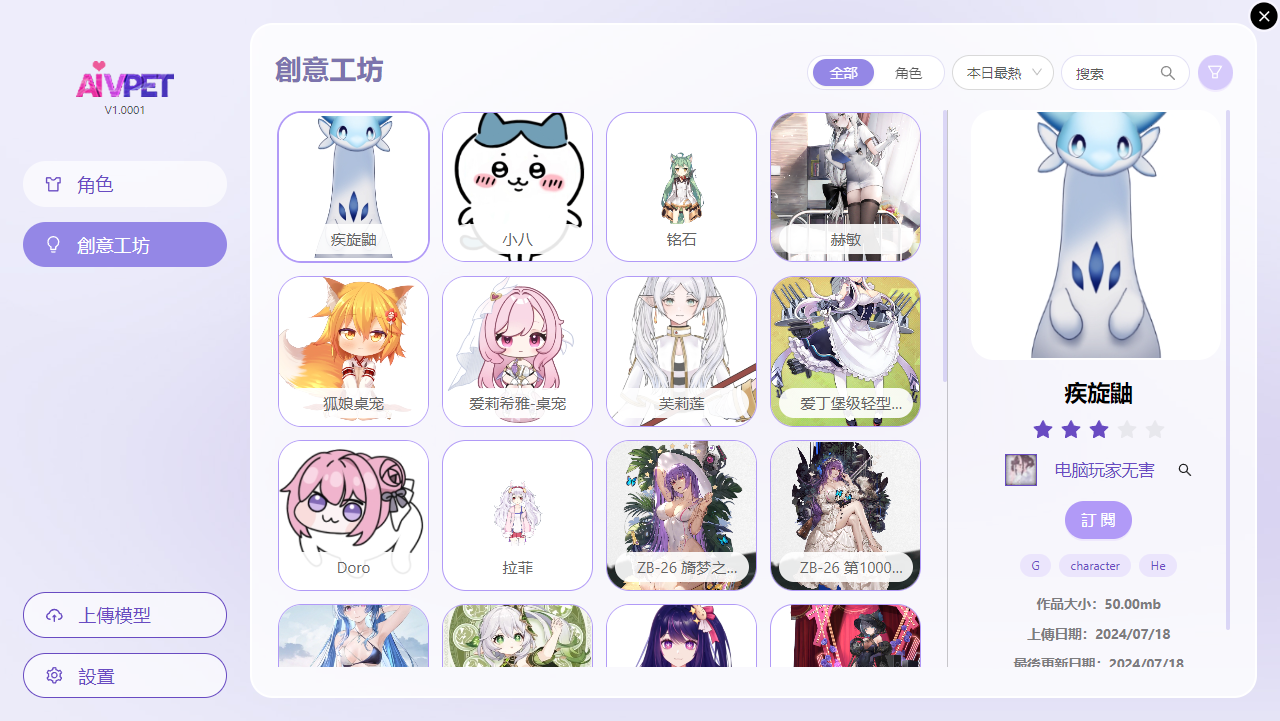
設定
軟體的各種設定。