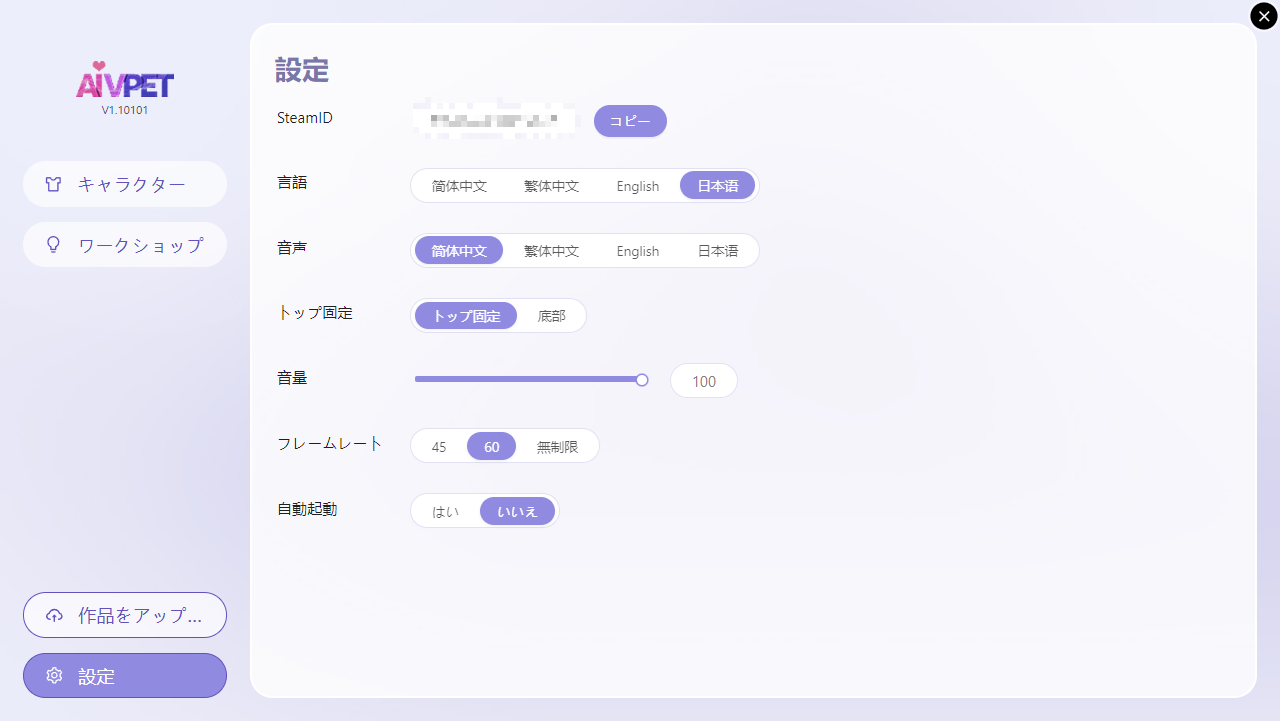インストールガイド
ソフトウェアのインストール
Steam クライアント経由でインストールします。
- ソフトウェアをダウンロードしてインストールします。
- インストール プロセス中に、サードパーティのランタイム ライブラリのインストールが必要になる場合があります。インストールには時間がかかるため、しばらくお待ちください。
ソフトウェアを起動する
- Steam クライアントの起動ボタンをクリックするか、デスクトップ上のアプリケーション アイコンをダブルクリックします。
- 初回起動時はデフォルトのキャラクター、ペット、性格、ボイスが使用されます。
- 起動後、現在使用しているロールがデスクトップに表示されます。
基本操作
機能ボタン
-
文字の上にマウスを移動すると機能ボタンが表示されます。
-
キャラクターモデルをマウスでドラッグしてキャラクターの位置を調整します。
-
マウスをキャラクター モデル上に置いたら、マウス ホイールをスライドしてキャラクター モデルのサイズを調整します。
-

-
 キャラクター返信バブル
:キャラクターがユーザーに返信した内容を表示します
キャラクター返信バブル
:キャラクターがユーザーに返信した内容を表示します
-
 返信内容コピーボタン
: ボタンをクリックしてキャラクターの返信のテキスト内容をペーストボードにコピーします
返信内容コピーボタン
: ボタンをクリックしてキャラクターの返信のテキスト内容をペーストボードにコピーします
-
 入力モード切替ボタン
: クリックすると、テキスト入力モードと音声入力モードが切り替わります。
入力モード切替ボタン
: クリックすると、テキスト入力モードと音声入力モードが切り替わります。
- デフォルトの入力状態 : ソフトウェアが起動すると、ソフトウェアはマイクが正常に接続されているかどうかを検出します。
- マイクの接続が正常であれば音声入力となります。
-
マイクの接続が正常でない場合、またはマイクが接続されていない場合は文字入力となります。
-
自動ステータス切り替え : ソフトウェアの使用中に次の状況が発生した場合、ソフトウェアはユーザーの入力を容易にするために入力モードを自動的に切り替えます。
- マイクが正常に接続されており、入力モードが音声入力の場合、マイクソフトウェアが抜かれている場合やマイクが検出できない場合は、自動的に文字入力モードに切り替わります。
- 通常通りマイクを接続し、マイクに向かってキャラクターのウェイクアップワードを話すと、ソフトウェアが自動的に音声入力モードに切り替わり、キャラクターがウェイクアップします。
-
音声ウェイクワード :キャラクターのウェイクアップワードは、キャラクターが現在設定しているキャラクター名またはニックネームです。キャラクターが応答すると、会話が開始されます。
-
文字をドラッグして非表示にします : キャラクター モデルを画面の左端と右端にドラッグします (マルチスクリーンの計算は、現在の画面レイアウトの左端と最大の画面端に基づいて行われます)。マウスを放すと、キャラクターは端に沿って自動的に非表示になります。
-
役割の自動非表示 : 右クリック メニュー (キャラクター モデルとトレイの両方) の [非表示] オプションを使用すると、キャラクターは非表示にする画面の最も近い端を自動的に見つけます。
-
文字をドラッグして表示 : マウスがキャラクターの隠れた位置に近づくと、キャラクターが頭とともに表示されます。このとき、キャラクターモデルを画面の端からドラッグしてマウスを放すと、キャラクターは隠れた位置から外れます。状態とデスクトップ上に表示されます。
-
役割が自動表示される : キャラクターを非表示にした後、右クリック メニュー (トレイ メニューのみ) の「表示」オプションを使用すると、キャラクターを画面の端から遠ざけて表示することができます。
-
ローカル ソフトウェアを開く : キーワード「開く」+「ソフトウェアまたはファイル名」(テキストと音声の内容)を入力すると、キャラクターがコマンドを認識します。例: 「開くメモ帳」、ソフトウェアが「メモ帳」を起動します。
-
ウェブ検索 : キーワード「ウェブ検索」+「検索コンテンツ」(テキストと音声コンテンツ)を入力すると、キャラクターがコマンドを認識します。例: 「Web で今日の天気を検索」と入力すると、ソフトウェアがブラウザで開き、「今日の天気」を検索します。
-
右クリックメニュー : キャラクタ モデルまたはトレイ アイコンを右クリックして、次の機能オプションを含む右クリック メニューを開きます。
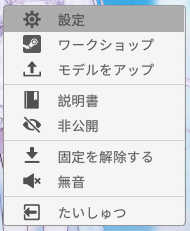
-
設定 : ソフトウェア機能パネルの設定インターフェースを開きます。
-
ワークショップ : ソフトウェア機能パネルのワークショップインターフェイスを直接開きます。
-
モデルをアップロードする : ソフトウェア機能パネルのアップロードモデルインターフェースを直接開きます。
-
マニュアル :クリックすると公式サイトのマニュアルページが開きます。
-
隠れる : クリックすると、クリック文字が開き、エッジが自動的に非表示になります (モデルの右クリック メニューのみ)。
-
一番上に移動する/一番上への固定を解除する : ワンクリック操作で文字の階層を制御し、最上位に固定したり固定を解除したりする効果を実現します(トレイアイコンを右クリックすると、文字を最上位に表示でき、ウィンドウが多い場合でも文字を見つけやすくなります) 。)。
-
ミュート/ミュート解除 : ワンクリック操作でキャラクターの音声の音量を制御し、サウンドを即座にオフまたは復元します。 (ミュートしても、キャラクターはユーザーのメッセージに応答します)
-
やめる : クリックすると、終了の 2 番目の確認ボックスが表示されます。「確認」をクリックした後、ソフトウェアが終了します。
-
ウェルトを隠した

音声コマンド


右クリックメニュー
キャラクターのインタラクション
このソフトウェアは、デスクトップのペット キャラクターとユーザーの間のインタラクションを通じて、より鮮やかで興味深い体験を提供します。
下の図の赤枠部分のモデルをクリックすると、キャラクター(すべて公式キャラクター)のインタラクティブなアクションがトリガーされます。

機能パネル
- パネルには次のページ区切りがあります: 役割、設定、クリエイティブ ワークショップ、およびモデルのアップロード 対応するページ区切りボタンをクリックして切り替えます。
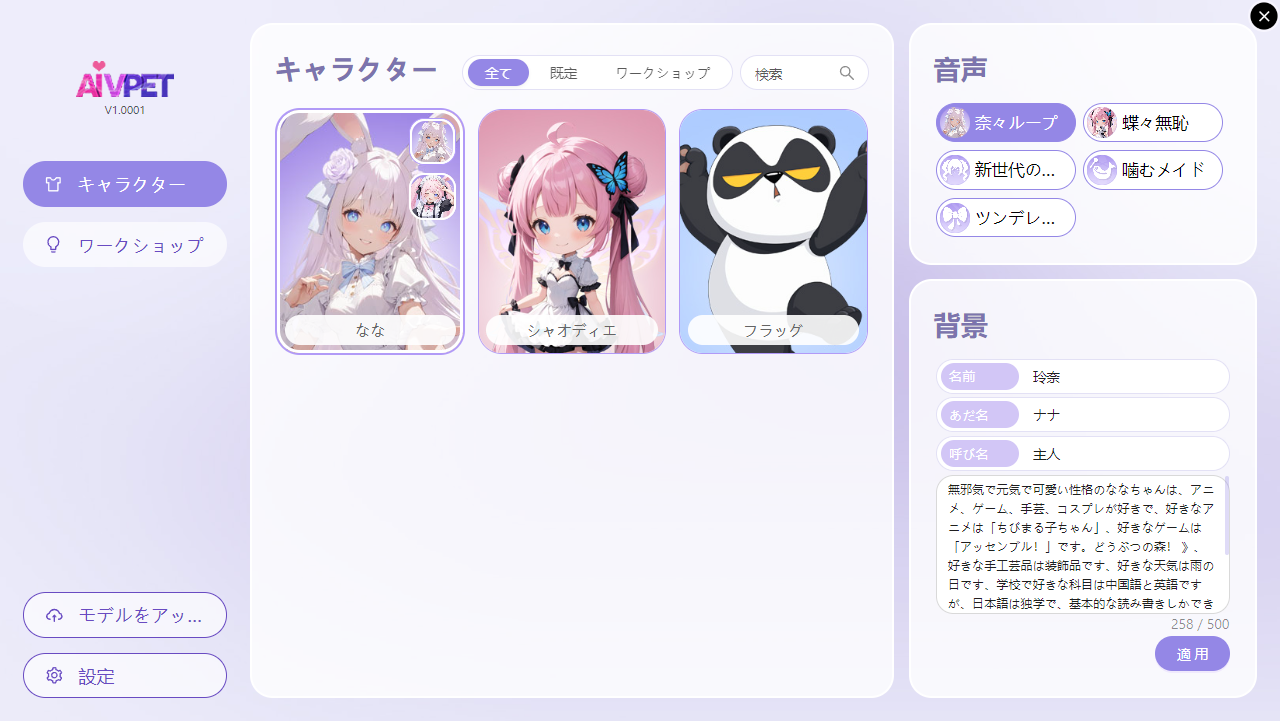
レイアウトモード
- レイアウトモードでは、キャラクターの通常状態と非表示状態の2つの表示状態を調整できます。
- ノーマルモード :キャラクターが通常の状態の場合、レイアウトサイズ(図の点線部分のサイズ)、レイアウト内でのキャラクターやUIコントロール(キャラクターの吹き出しやテキスト入力ボックス)の位置、キャラクターのモデルサイズ。


キャラクターページ
- 現在使用している画像、音声、性格をここで設定できます。
- このページには、利用可能なすべてのローカル リソースが表示されます。
- ユーザーはキャラクターの画像、声、性格をカスタマイズして、自分のニーズに合ったキャラクターを作成できます。
- 画像と音声リソースを選択すると、設定した内容がすぐに適用されます。パーソナリティの編集が完了したら、それを有効にするには、インターフェイスの「適用」ボタンをクリックする必要があります。
- ボイス ラインを選択すると、キャラクターは選択したボイス ラインを使用して対応するオーディション文をすぐに話すため、プレイヤーは適切なボイス ラインを見つけやすくなります。
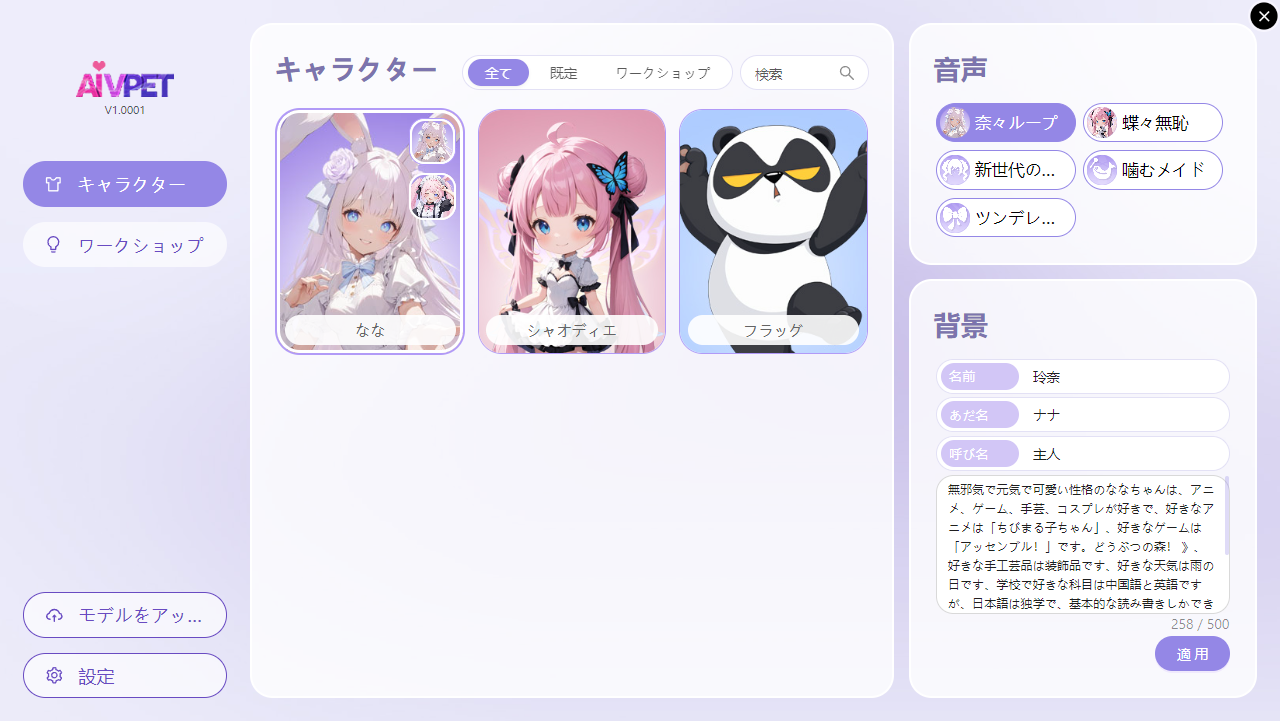
ワークショップ
- 現在 Steam ワークショップにあるすべての購読可能なキャラクター モデルを表示します。
- インターフェースの右上隅でフィルタリングの条件を設定できます。
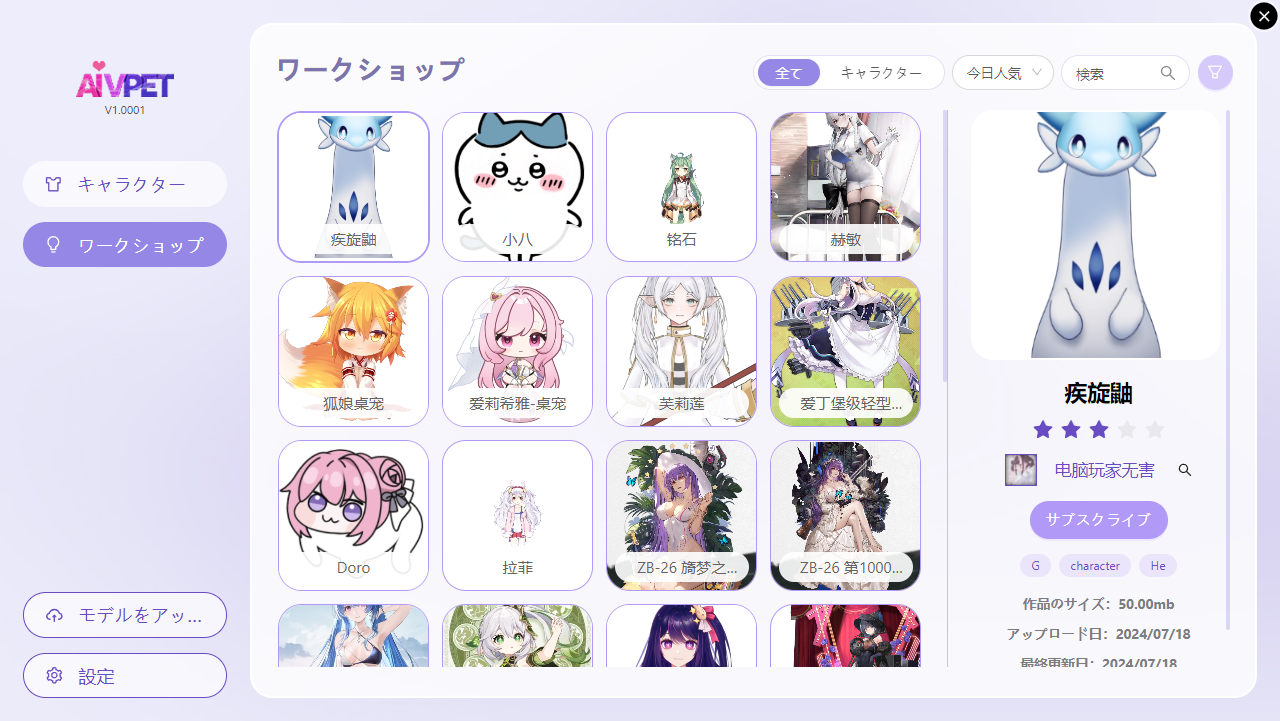
作品をアップロードする
[モデルのアップロード] ボタンをクリックしてアップロード設定インターフェイスを開き、Live2D モデル リソースを Steam クリエイティブ ワークショップにアップロードできます。
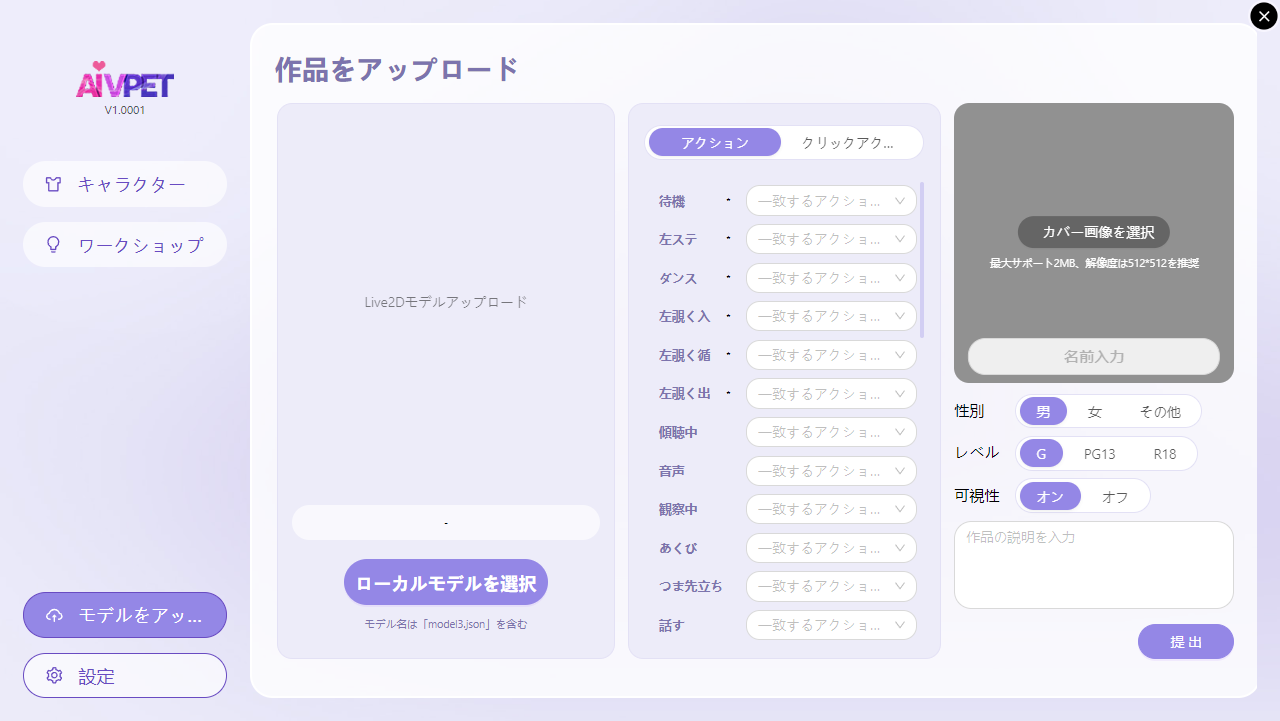
1. インターフェースの左側で、アップロードしたモデル ファイル、リソース カバー画像、およびデフォルトのモデル スキンを設定します。
- モデルリソースは通常、ファイル名に「model3.json」が含まれるモデルフォルダー内のファイルです(例:Nana_001.model3.json)。これがここで選択するモデルファイルです。
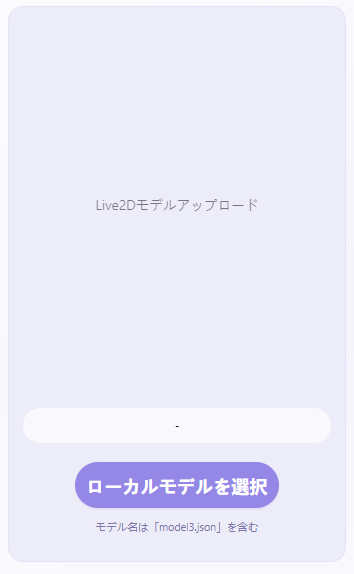
2. インターフェイスの中央で、モデルのアクションとソフトウェアの事前定義されたアクションの間のバインディングをカスタマイズします。これにより、ソフトウェアがモデルを適用した後、モデルはさまざまなアクションを通常どおりに実行できます。
- リストのドロップダウン ボックスをクリックすると、現在のモデルで使用可能なすべてのアクションが表示され、左側のアクション名に従って、一致する適切なモデル アクションを選択します。
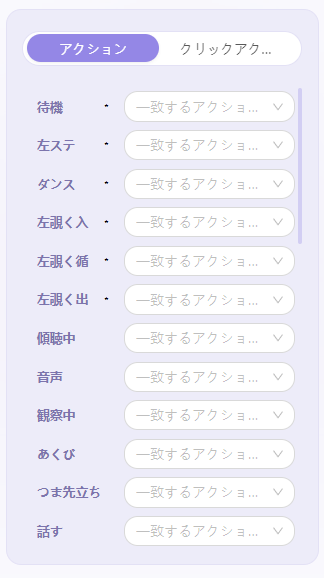
- ソフトウェアでは、キャラクターの基本動作として以下の動作をあらかじめ定義しており、設定後はソフトウェアの共通機能で操作フィードバックとして適切な動作を行うことができます。
- 次のアクション名は固定アクションにあらかじめバインドされており、モデル上の領域をクリックすると、対応する名前のアクションが再生されます。
| アクション名をクリックします | 説明する |
|---|---|
| デフォルトのスタンバイ | キャラクターがスタンバイモードのときに再生されるループアクション。 |
| 左ステップ | キャラクターが画面の端に入って隠れたときに再生される、キャラクターが横に移動するアクション。 |
| ダンスループ | キャラクターがループして踊ります。 (以降のバージョンでは、コンピューターが音楽を再生すると、キャラクターが自動的に踊ります) |
| 左のプローブを入力してください | キャラクターが横から隠れてプローブ状態に入る遷移アクション。 |
| 残りのプローブサイクル | キャラクターのアクションは、プローブ状態の間、ループで再生されます。 |
| 左プローブを残す | キャラクターがプローブ状態から非表示状態に移行するときの遷移アクション。 |
- ソフトウェアでは、キャラクターのさまざまな領域をクリックするためのフィードバック アクションとして次の領域が事前定義されています。ユーザーは、キャラクターが適切なクリック フィードバック アクションを持つように、現在のモデルのアクションを対応するクリック領域に関連付ける必要があります。
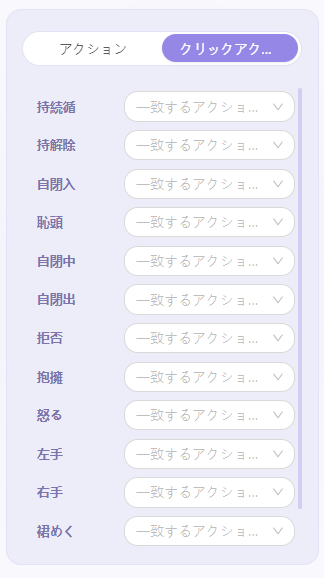
-
非公式 Live2D モデルは、アップロードする前にモデル内に以下の名前のクリック領域があるかどうかを確認してください。ない場合、モデルは適用後にクリック操作に応答できません。
-
Live2Dモデルのクリック領域を調整するには、エクスポートしたモデルソースファイルをLive2D編集ツール(Live2D Cubism Editor)で加工する必要があります。
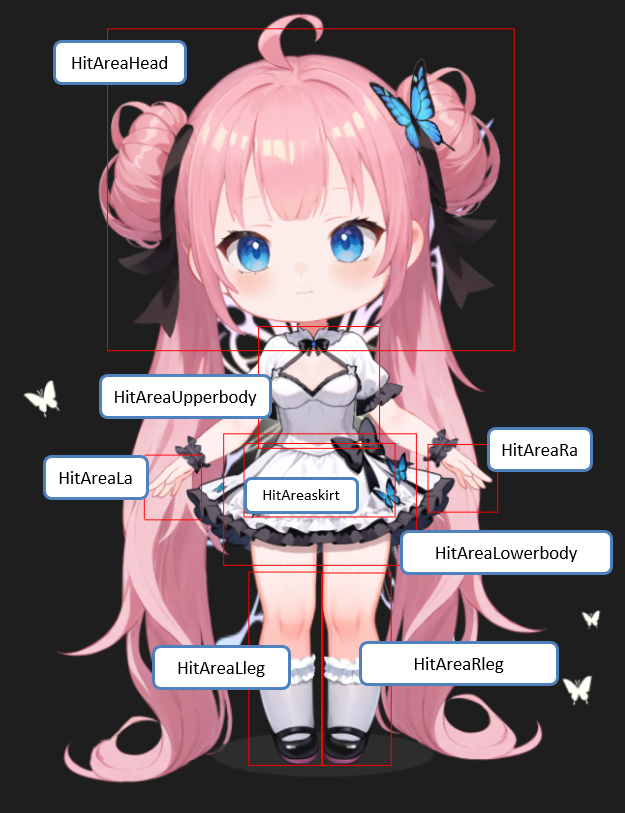
| 地域名をクリックしてください | 説明する |
|---|---|
| ヒットエリアヘッド | ヘッドクリックエリア |
| ヒットエリア上半身 | 上部のクリック領域 |
| ヒットエリア下半身 | スカートクリックエリア |
| ヒットエリアラ | 左側のクリック領域 |
| ヒットエリアRa | 右クリック領域 |
| ヒットエリアスカート | スカートクリックエリア |
| ヒットエリアレッグ | 脚のクリックエリア |
| ヒットエリアRレッグ | 脚のクリックエリア |
知らせ: エリアをクリックすると、必要に応じてエリアの位置とバインドされたアクションを調整することもできます(公式キャラクターのクリックアクションはすべて上記のエリア名に従って設定されているため、この名前が付けられています)
3. インターフェースの右側で、アップロードした作品データを記述し、タグを設定します。
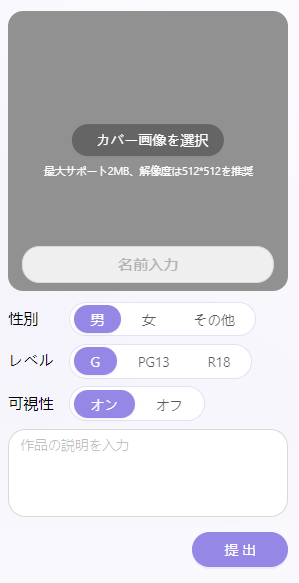
4
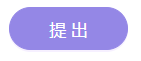 すべてのコンテンツの設定が完了したら、画面右下の送信ボタンをクリックして作品をアップロードします。
すべてのコンテンツの設定が完了したら、画面右下の送信ボタンをクリックして作品をアップロードします。
アップロードの確認
- アップロードするモデルを設定した後、インターフェースのアップロードボタンをクリックしてリソースをアップロードします。
- ボタンをクリックすると、インターフェースに「アップロード中」というメッセージが表示され、アップロードが完了すると「アップロード成功」というメッセージが表示されます。
- アップロードが成功したら、ソフトウェアのクリエイティブ ワークショップ インターフェイスと Steam のクリエイティブ ワークショップ インターフェイスでアップロードを確認します。
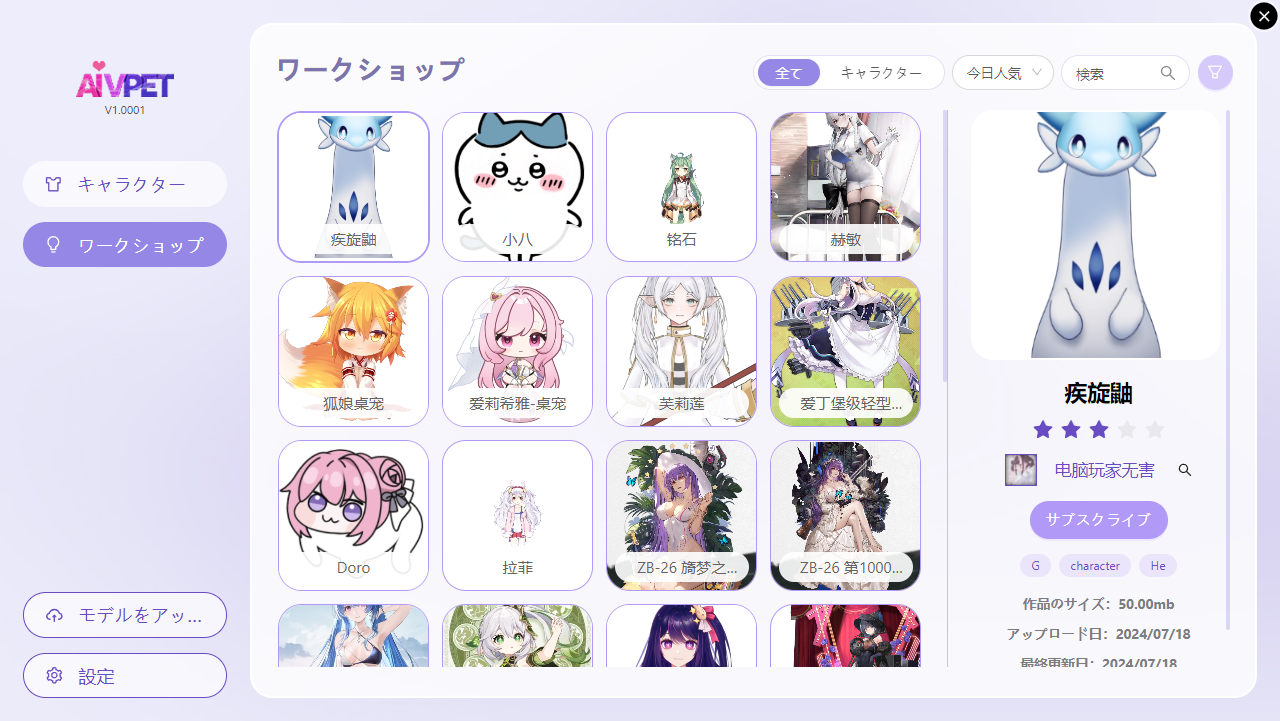
設定
ソフトウェアの各種設定。